Student Guide for Using FSE Cloud Classroom
This guide explains how students launch Apporto (also known as FSE Cloud Classroom) from Canvas, how to navigate the virtual environment and includes troubleshooting information. If you get stuck and need help, you can reach out to the support staff via email at [email protected].
Launch Apporto
Step 1: Login to Canvas.
Step 2: Open your course.
Step 3: Click the Apporto Lab(s) in your course navigation menu (see example image).
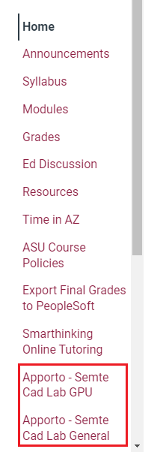
Courses with Hyper V, MacOS, Linux, or Specialized Software
Some course use Hyper V, MacOS/Linux desktops or specialized software. For those courses, follow the steps above, but your link will be named “Apporto Virtual Lab”. Click that link and you will be presented with the Apporto desktop.
Select the App Store tab on the left hand Navigation bar. Locate the desired app or desktop and click Launch. The selected app or desktop will open in a new browser tab.
If you are unable to locate an Apporto link, please reach out to your professor. You may also report the issue directly to [email protected].
How to Use Apporto
First Launch
When you first login to Apporto, it may take up to 30 seconds to launch an app. This is because your profile is being created. After this, applications will launch much faster, typically between 7-15 seconds.
Some applications (eg. Persistent Virtual Machines) may take a few minutes to launch, because the server needs to start before the application can be launched. In these cases, a popup will notify you when the server is starting. Starting a server typically takes 1-2 minutes.
Notifications
Upon launching a desktop environment, the Apporto page may prompt you to allow notifications and access to see clipboard content. You may choose to allow or block these notifications.
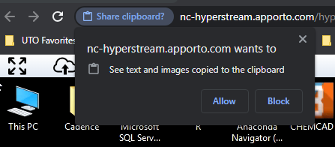
New User Tutorial
You will be given a brief tutorial on how to use the Apporto tools provided as part of the FSE Cloud Classroom. Feel free to look through these screens to help you get the most out of the tools.
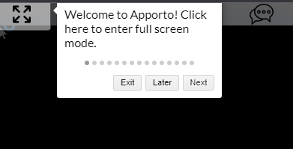
Cloud Mounter
Double-click the Cloud Mounter icon to add a cloud drive to Apporto and access files easily from your ASU cloud account such as Google, oneDrive, or Dropbox. Use this if you need to transfer files out of the cloud classroom systems or need to work across multiple cloud classrooms.
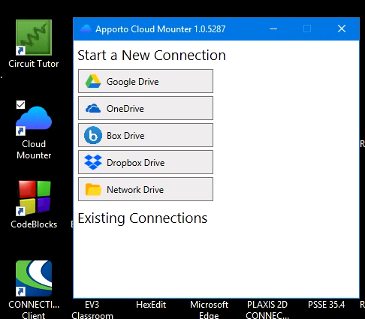
Apporto Menu
The available options are displayed as icons in the top menu bar.

| Change Display Mode | Select Fullscreen in the top menu bar to toggle the display to full-screen mode. Select Exit Fullscreen in the menu bar or press the <Esc> key to return the display to normal mode. In full-screen mode, the top menu bar is hidden by default. Hover your cursor at the top edge of your browser to reveal the menu. | |
| Upload Files | Select File Upload in the menu bar to upload a file from your computer to the Apporto desktop. | |
| Download Files | Select File Download in the menu bar to download a file from Apporto to your computer. | |
| Save or Restore a Snapshot | Select Snapshots in the menu bar to save or restore a “snapshot” of your files. | |
| Share Your Screen | Select Share Screen to share your screen with another user and collaborate in the current session. | |
| Open Messenger | Select Messenger to open and use Messenger. | |
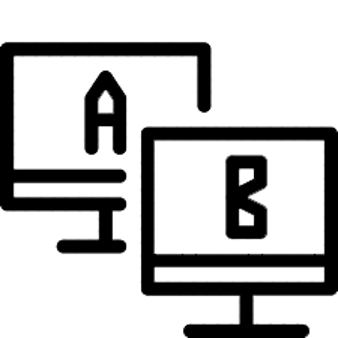 | Use Multiple Monitors | When you select Multi Monitor a new browser tab will open. Simply drag it to another monitor and resize as needed. You must launch the desktop in Multi Monitor Mode in order to see the Multi Monitor icon in the menu. |
| Turn Sound On/Off | Select Sound to turn sound on or off. | |
| Settings | Select Settings to view microphone and clipboard browser settings. |