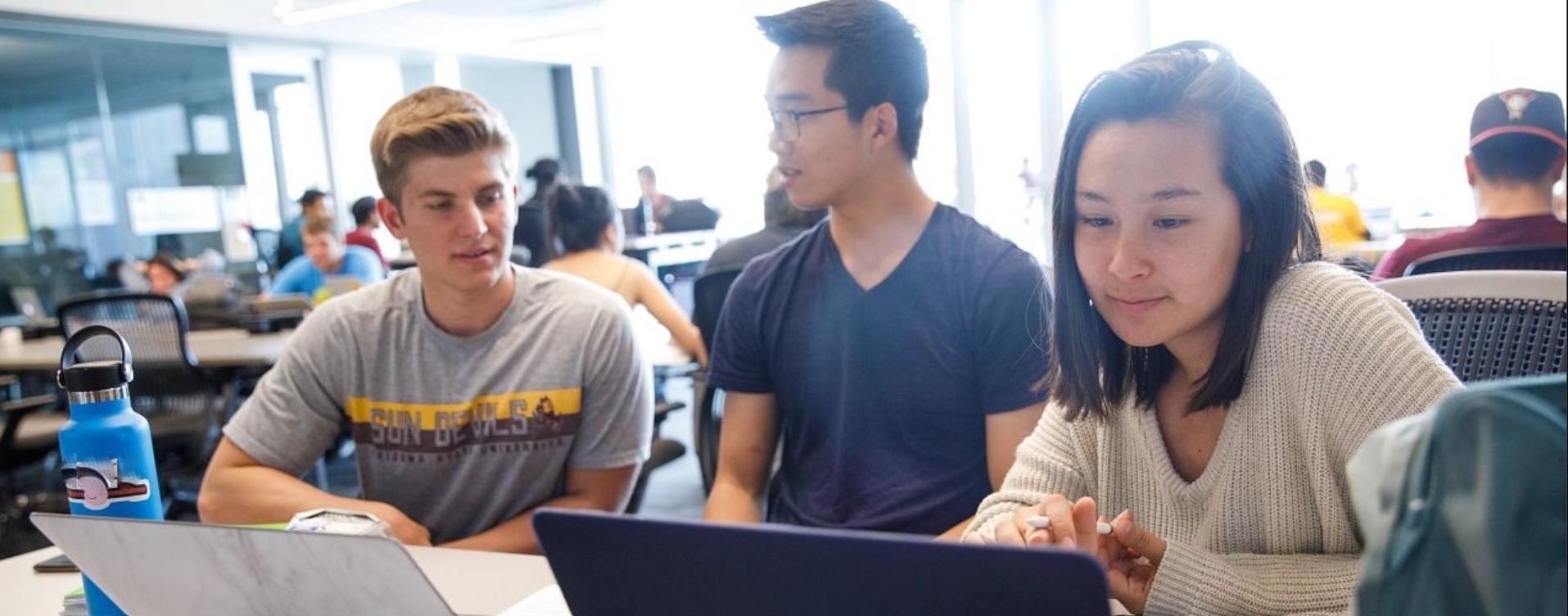
FSE Cloud Classroom
Powered by Apporto
FSE Cloud Classroom is a virtual environment that provides Fulton students immediate access to software used in many Fulton Engineering courses directly from a browser window. Also known as Apporto, this tool eliminates the need to visit the computer lab, or install specialized software on your personal computer.
You can access Apporto from your personal computer, or at any of ASU’s computing sites. The virtual environment runs independently of your computer’s operating system; Mac users can launch Windows-based software and vice versa!
Getting Started
Additional Guides
- Uploading, Downloading and Deleting files
- Mounting a Cloud Drive
- Copy and Paste
- Sharing Screens
- Using Messenger
- Using Multiple Monitors
Featured Software
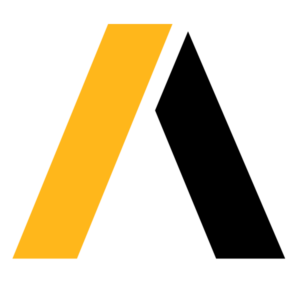





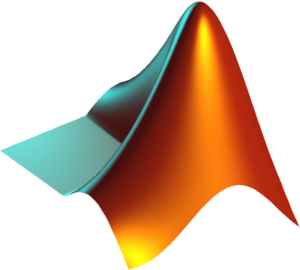

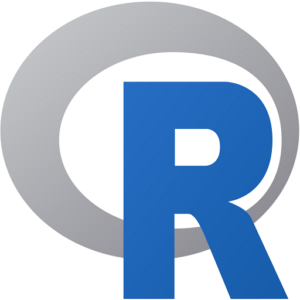

Additional Software Available in FSE Cloud Classroom
FAQ
Students can get help on accessing and using the FSE Cloud Classroom by emailing [email protected]
Faculty and staff can get assistance, such as how to get a new virtual environment created for your courses by submitting a request to FSE Cloud Classroom Support in ServiceNow.
If the Apporto app store is blank, please launch Apporto from Canvas following the Getting Started instructions. If the link is not available in your Canvas Course, please send an email to [email protected].
FSE Cloud Classroom allows ASU engineering students to get immediate access to software used in Fulton courses from any internet-connected computer. Save the time of installing software or visiting the lab and avoid the worry over the capabilities of your computer. With a basic computer and internet access, you can offload the heavy lifting to the cloud.
FSE Cloud Classroom can be accessed from all popular browsers with an Internet connection. No installation is required. All of the processing and/or rendering takes place on servers in the cloud.