Enable Administrative Access
Getting temporary administrative access
This is a guide on how to temporarily enable administrative access on your computer that will allow you to install software, modify settings, change configurations, etc on your computer.
Search for “Software Center” on your Windows-based computer:
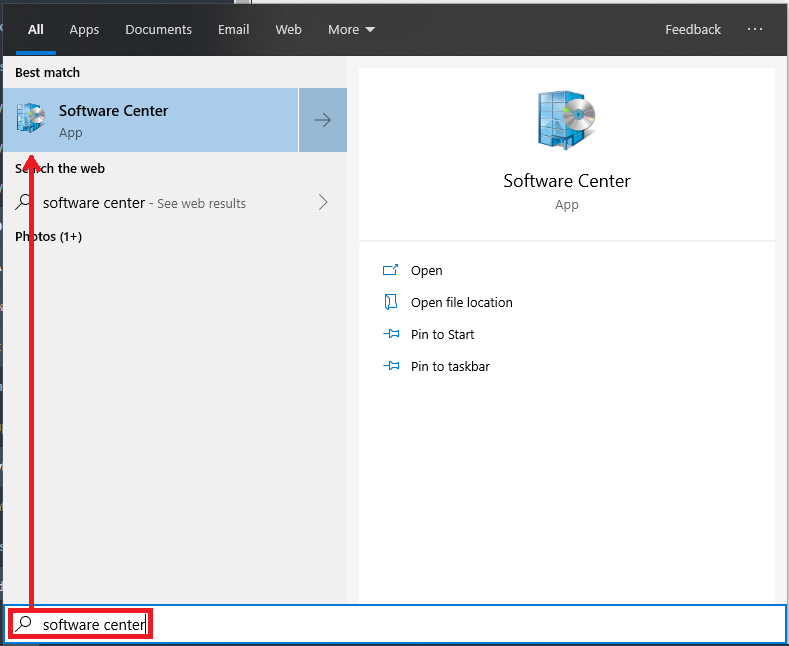
Find “Configure PC: Enable Administrator Access” within Software Center:
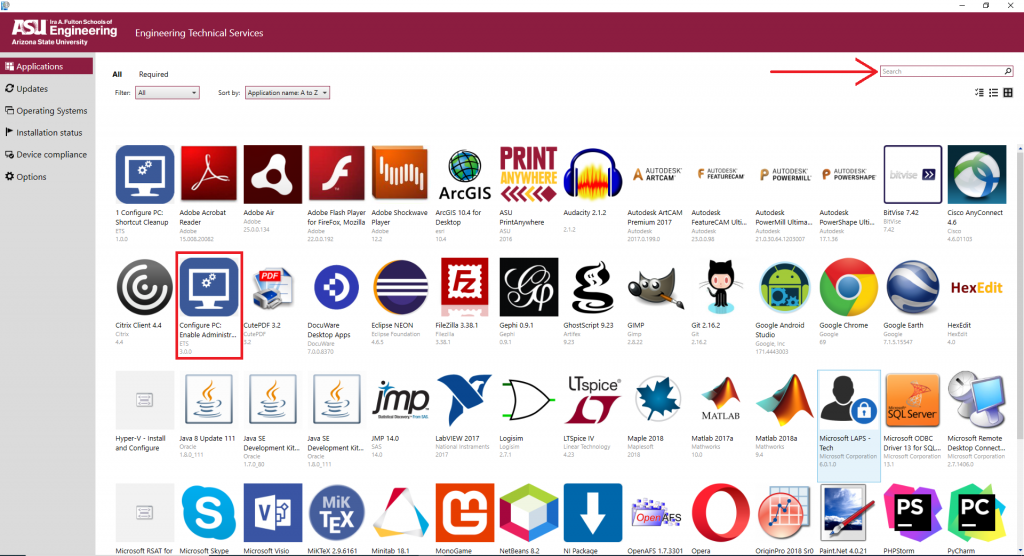
Install “Configuration PC: Enable Administrator Access”
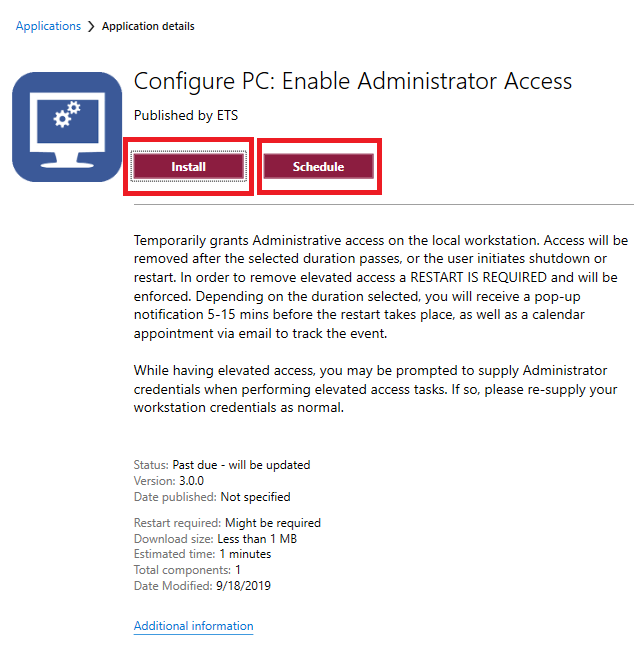
You should see a pop-up window appear that will allow you to configure “enable administration” preferences:

NOTE: For more detailed info go to https://ets.engineering.asu.edu/elevate-admin/